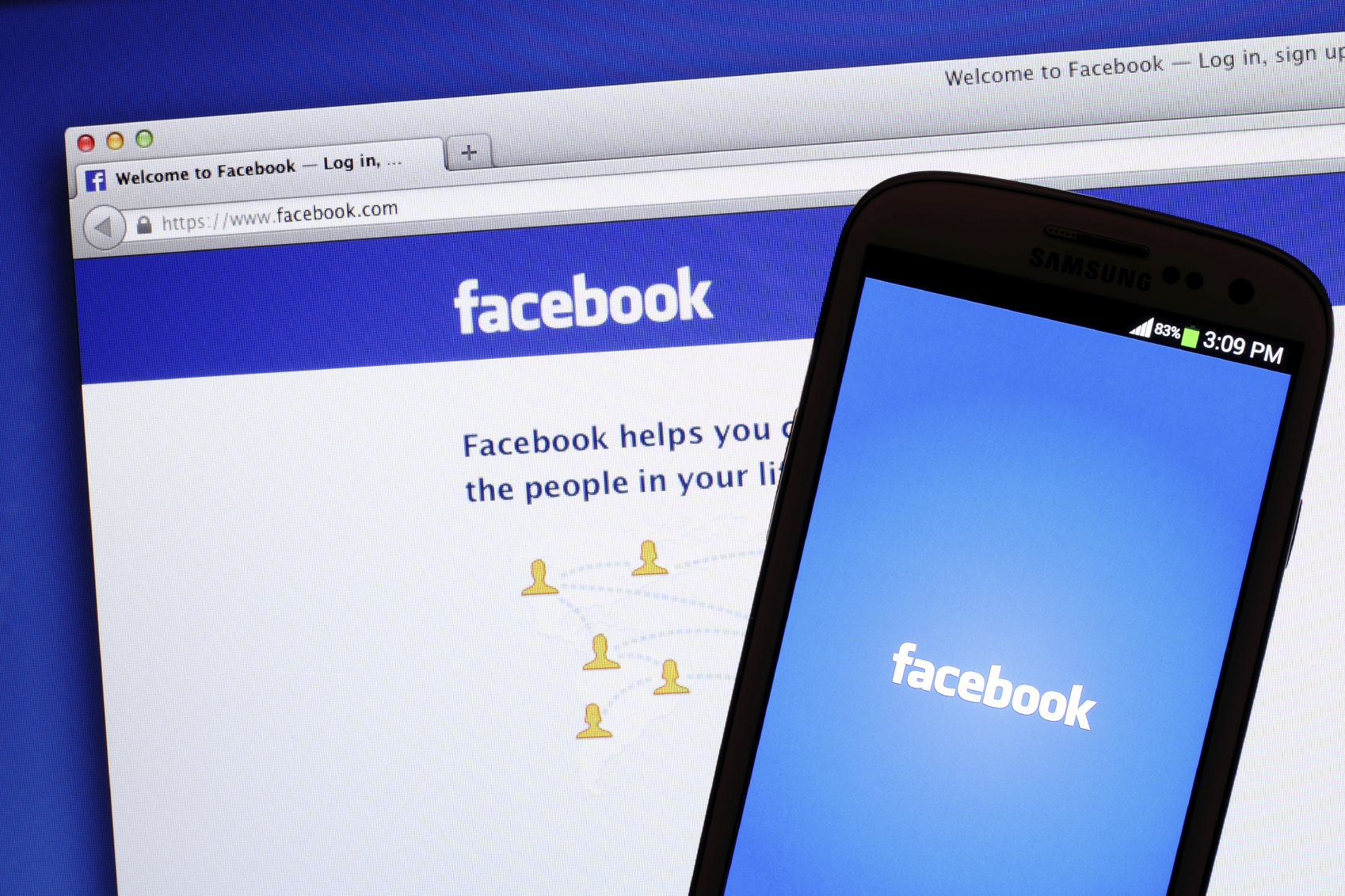
PRIVACY on Facebook is, and has always been, a hot topic.
Many people don’t know who can see what they put on the social media site or how to change their settings to control who does.
Unlike other social networks, such as Twitter, Facebook has a number of privacy controls that you can use to limit the access people have to your content.
If you want to put up holiday pictures, for example, you can set it so only selected family members or close friends can see them.
If you wanted to share your snaps with anyone in the world, you can also do that.
Here’s an easy guide on how to make sure your privacy settings are in order.
How do I change my account’s privacy settings?
1) To access your settings, click on the arrow on the top right of any Facebook page.
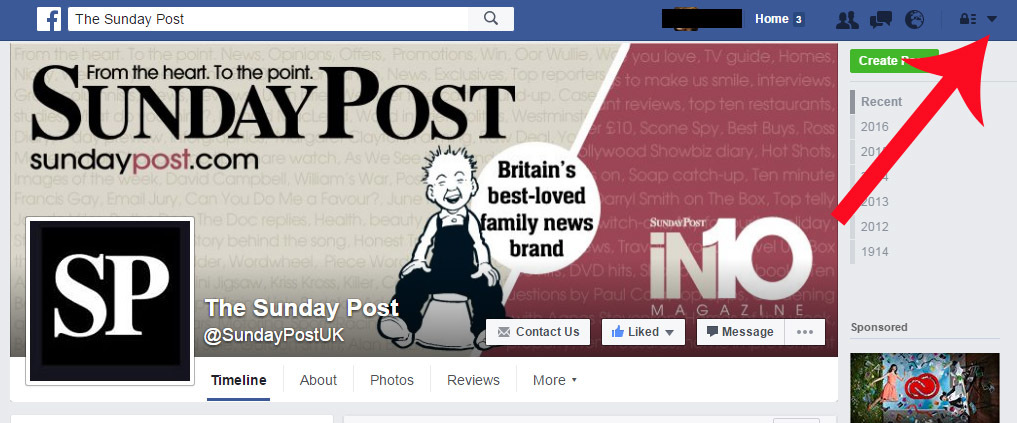
2) Click on the ‘Settings’ option on the menu that appears to access the full menu.
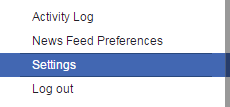
3) The Facebook settings centre will open. This is where you can change all of the details and settings relating to your account. Click on Privacy on the left hand menu.
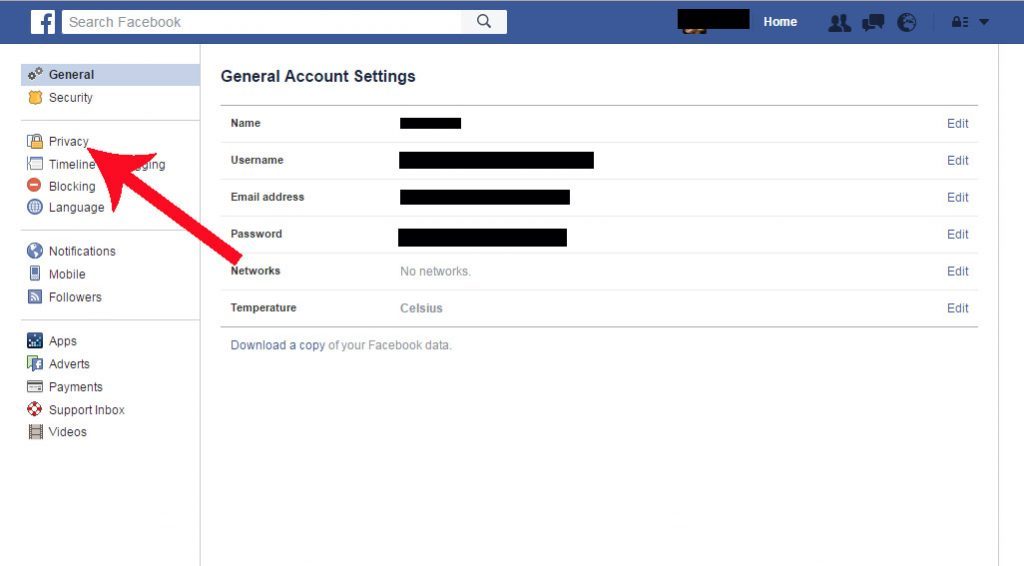
4) From here you can set different levels of privacy for posts, change who can find you on Facebook and who can send messages to you.
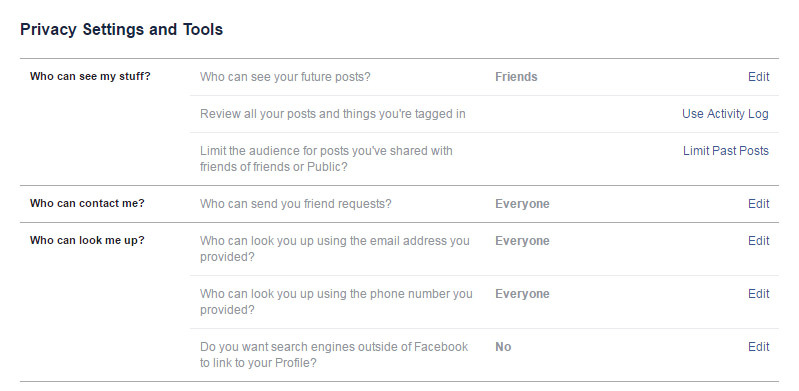
5) Changing who can see your posts is easy – click on Edit and a new menu will appear.
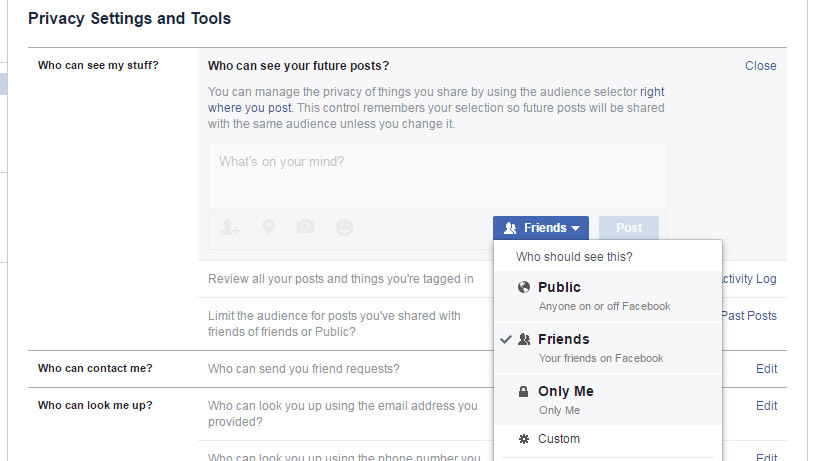
The PUBLIC option means your posts will be see by anyone, even if they aren’t logged in to Facebook.
The FRIENDS option means only people who are friends with you can see what you’ve posted.
ONLY ME hides posts from everyone but yourself.
You can also use the CUSTOM option to only display posts to certain groups of friends or hide posts from selected people.
Remember – this will only change the settings for posts you make from this moment onwards.
Changing after posting / previous posts
Do you want to alter who can see your post after publishing it?
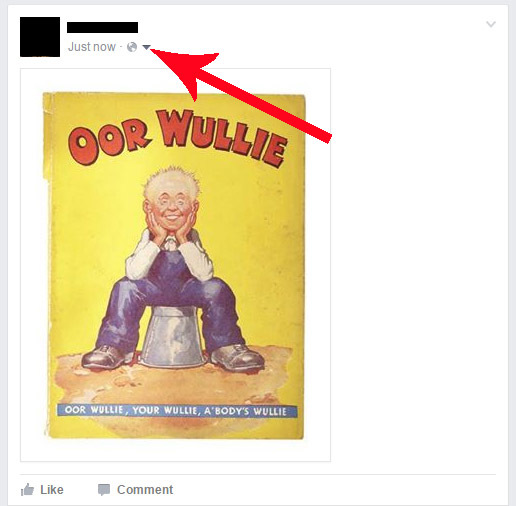
Just click on the downwards arrow underneath your name to alter the settings.
A useful tool is the ACTIVITY LOG, accessible from the menu on the top of your Facebook page.
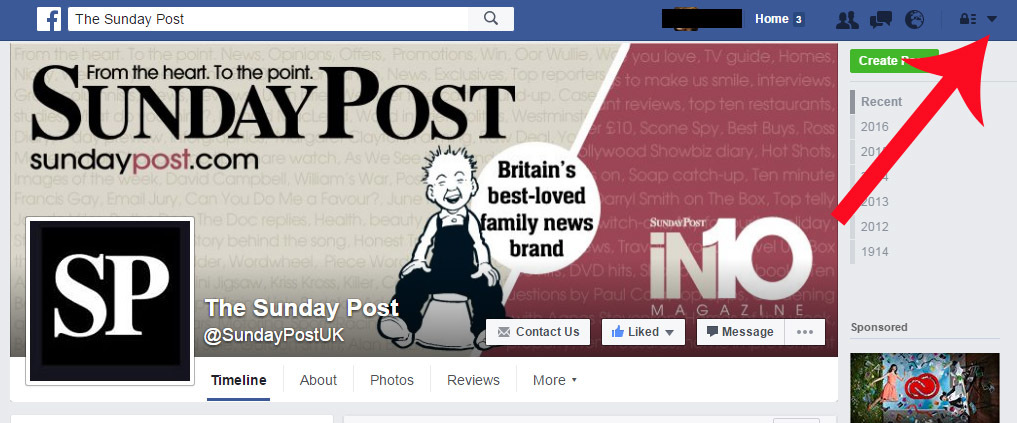
Click on the option in the drop down menu and it will open a list of all your activity on Facebook, including your posts and comments and likes on other people’s posts.
You can see who can see that activity from the icons next to each activity.
Privacy Shortcuts
For a quick way of checking your privacy settings click the padlock icon on the top right of any Facebook page.
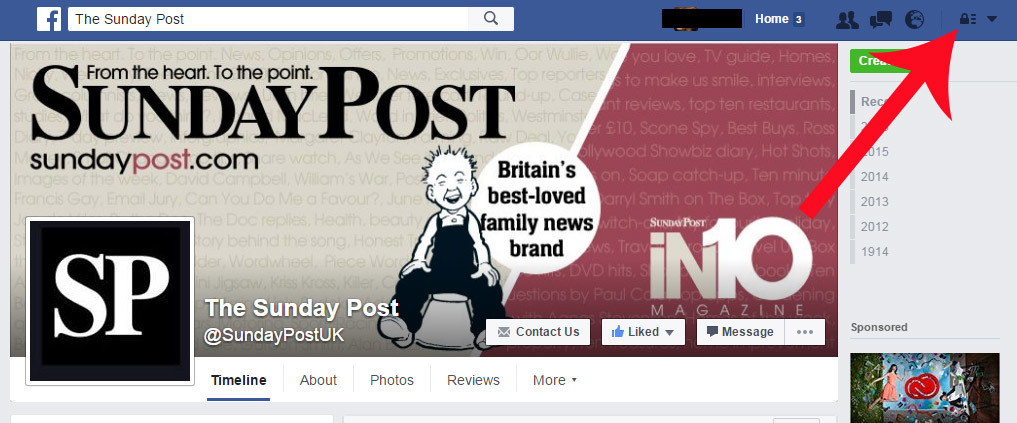
You can then adjust settings quickly here.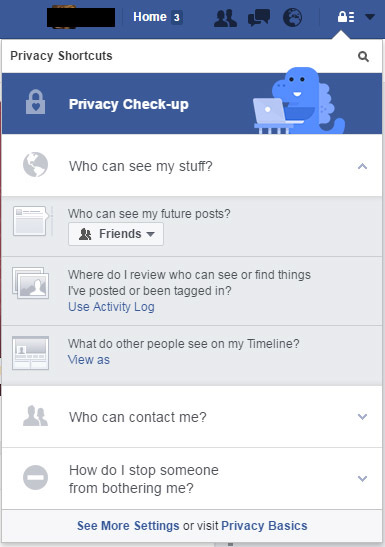
In this menu, you can also review what posts you’ve been tagged in and who can see them.
You can also see what your profile looks like to other Facebook users, or even what a specific person would see when viewing your page.
Controlling posts
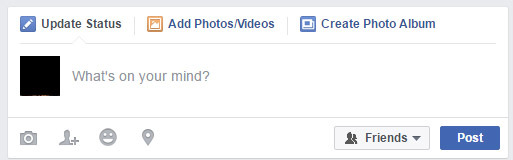
When you make a post on Facebook you can change who sees it as you create it.
The box next to the Post button can be changed to Public, Friends, Only Me or Custom.
The same box will appear when posting pictures.
READ MORE
Facebook changes Like button to include six different reactions
Scotland in the sunshine: Social media users share their stunning pictures
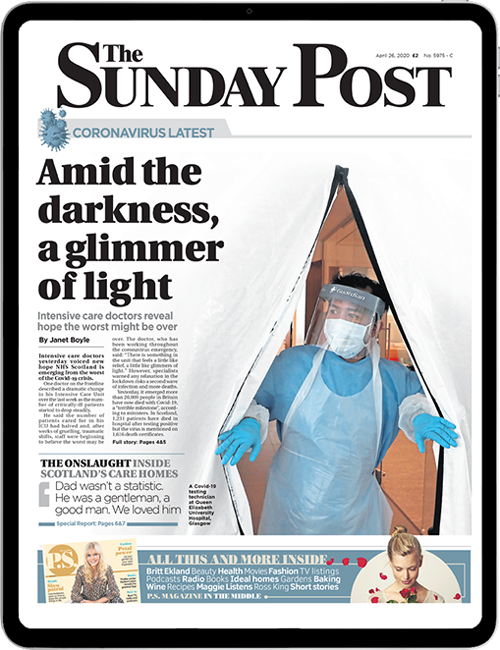
Enjoy the convenience of having The Sunday Post delivered as a digital ePaper straight to your smartphone, tablet or computer.
Subscribe for only £5.49 a month and enjoy all the benefits of the printed paper as a digital replica.
Subscribe